Mobile Payment Apps
Cashless shopping just got easier. Leave your debit card at home and pay for purchases using only your smartphone. With over one million merchants nationwide – including stores, restaurants, and nonprofits – mobile payments are available just about anywhere.
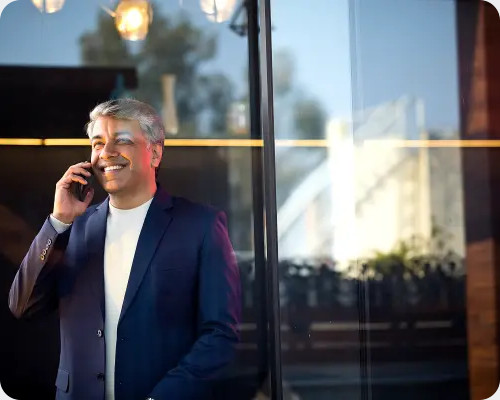
Mobile Payments: Simple, Fast & Secure
Enjoy all of the benefits of your UFB Direct® card with the extra ease of mobile payments. After installing Apple Pay, Google Pay, or Samsung Pay, your smartphone may quickly become your favorite method of payment.
1. Install
Install a payment app (Apple Pay, Google Pay, or Samsung Pay, depending on your mobile device)
2. Add Debit Cards
Add your UFB Direct Visa® debit card
3. Start Shopping
Shop at any merchant which carries the contactless symbol logo
Apple Pay®
To install Apple Pay on your iPhone or iPad
Open Passbook and tap the plus (+) sign
Select "Add Another Card"
Follow the listed instructions
To install Apple Pay on your Apple Watch:
Open the Apple Watch app on your iPhone
Open Passbook & Apple Pay
Select “Add Credit or Debit Card”
Follow the listed instructions
For further instructions, visit the Apple Pay website. Available Apple Pay devices are located here.
Security & Privacy
With Apple Pay, your debit card information and identity are not shared with the merchant. Instead, your payment information is encrypted and stored directly on your Apple device. When a purchase is made, a single-use security code is generated that combines with your Apple device’s unique Device Account Number to transmit payment.
In order to use your UFB Direct debit card with Apple Pay, you’ll be required to authenticate your request with a one-time passcode sent to either your email or cell phone on file. Alternatively, you may speak directly with a customer service representative. Our customer service team is available Monday - Friday, 6 a.m. to 6 p.m. PT at 1-877-472-9200. Our team will verify your identity and confirm that you added your card to your Apple device before activation occurs. After your debit card is successfully added to Apple Pay, you will receive a confirmation email and you can begin using the mobile payment app.
Google Pay®
To install Google Pay:
Open Google Play and install Google Pay
Open Google Pay app and tap plus (+) button on the bottom right
Select “Add a credit or debit card”
Use your camera to capture your card information or enter the info manually
For further instructions, visit the Google Pay website.
Security & Privacy
With Google Pay, your debit card information and identity are never revealed to the merchant. Google Pay creates a virtual account number when you present your account information so your card details can stay safe and secure.
If your phone is ever lost or stolen, you can also use your Android Device Manager to instantly lock your device from wherever you are. You also have the ability to reset your password or wipe it clean of personal data so that your account cannot be used without your permission.
In order to use your UFB Direct debit card with Google Pay, you’ll be required to authenticate your request with a one-time passcode sent to either your email or cell phone on file. Alternatively, you may speak directly with a customer service representative. Our customer service team is available Monday - Friday, 6 a.m. to 6 p.m. PT at 1-877-472-9200. Our team will verify your identity and confirm that you added your card to your Google device before activation occurs. After your debit card is successfully added to Google Pay, you will receive a confirmation email and you can begin using the mobile payment app.
Samsung Pay®
To install Samsung Pay:
Check to see if Samsung Pay has already been installed. If not, download it from the Google Play app store
Sign in to your Samsung account
Scan your fingerprint or iris and enter a pin so you can authenticate future purchases
Open the Samsung Pay app and tap “ADD > Add a credit card or debit card”
Align your card inside the frame so Samsung Pay can detect the card information
Enter any remaining required information and follow the prompts through the Terms of Service and Verification steps
For further instructions, visite the Samsung Pay website.
Security & Privacy
Samsung Pay does not store or share your payment information. Through a process called tokenization, a unique, randomly generated set of numbers will be created for each transaction so your card information remains private. Each transaction also requires a fingerprint, iris, or pin number authentication.
In order to use your UFB Direct debit card with Samsung Pay, you’ll be required to authenticate your request with a one-time passcode sent to either your email or cell phone on file. Alternatively, you may speak directly with a customer service representative. Our customer service team is available Monday - Friday, 6 a.m. to 6 p.m. PT at 1-877-472-9200. Our team will verify your identity and confirm that you added your card to your Samsung device before activation occurs. After your debit card is successfully added to Samsung Pay, you will receive a confirmation email and you can begin using the mobile payment app.